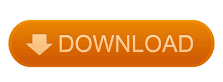

- #Truvision dvr plugin for chrome how to
- #Truvision dvr plugin for chrome update
- #Truvision dvr plugin for chrome windows 10
- #Truvision dvr plugin for chrome download
#Truvision dvr plugin for chrome download
The reason that you cannot download video files is that by default the Edge: IE mode is running with the Protected Mode: ON for Zone: Internet.Įven if you try adding the system to the trusted site list will be of no use.
#Truvision dvr plugin for chrome how to
How to download video files from the Edge Browser IE Mode?

You should be able to view the camera streams without any issue, playback, adjust settings, etc. Basically, that’s all, everything should be exactly the same as Internet Explorer.
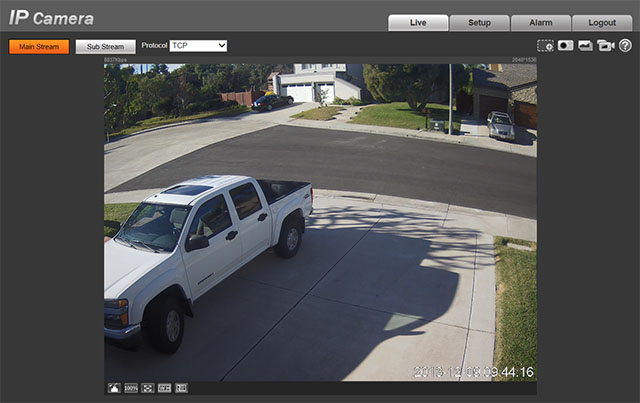
Then, you should be able to see the video after clicking the Play All button. After fully loading, Refresh the page, and click Allow. This is the plugin that allows the camera to function normally via the web browser. Then you should see the “please download plug-in” message on the center of the screen. For the next step, type the IP address of the NVR/DVR or camera and enter your username/password. If you accidentally click Leave, you need to go again through the steps and reload the Internet Explorer Mode from the Menu. Edge will revert back to regular Edge mode. The most noticeable difference is the prompt message at the top of the page. After the browser reloads again, you’ve entered the Internet Explorer mode. Go to the three dots (…) button, then Tools, and click on Reload in Internet Explorer mode. This is because you need to Reload in Internet Explorer Mode from the Menu. After you restart the Edge browser and go to the NVR/DVR Login page, nothing will appear different on the screen. You should still be able to find Internet Explorer 11 from Windows Search. Note: If you do not see this function, that either means this Edge browser is not supported by this function or the Internet Explorer browser has not been restricted from the Windows10 system yet. This requires restarting the Edge Browser to take effect. Turn on Allow sites to be reloaded in Internet Explorer mode.
#Truvision dvr plugin for chrome windows 10
Open the Edge Browser from the Windows 10 PC first, then go to the three dots icon (…) and select Settings from the menu. How to view security cameras via Microsoft Edge browser Otherwise, some functions will not be available.
#Truvision dvr plugin for chrome update
After the Windows 10 update 21H2, the Internet Explorer browser will be hidden/removed from the OS. The end-of-support date will be June 15, 2022.

The trick is to enable the built-in Internet Explorer mode.Īs you may know, Internet Explorer has been serving the tech community for 25 years and Microsoft is finally ending its support. This guide shows how to use the Microsoft Edge browser to view Hikvision cameras, NVR, DVR. Then you can see the live view, playback mode, download footage and adjust other settings. It’s possible to use the Microsoft Edge browser to access your Hikvision cameras or NVR/DVR.
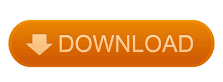

 0 kommentar(er)
0 kommentar(er)
